| 非表示の 値を含む |
非表示の 値を無視 |
同様の関数 | 計算内容 |
| 1 | 101 | AVERAGE | 平均 |
| 2 | 102 | COUNT | 数値の個数 |
| 3 | 103 | COUNTA | データの個数 |
| 4 | 104 | MAX | 最大値 |
| 5 | 105 | MIN | 最小値 |
| 6 | 106 | PRODUCT | 積 |
| 7 | 107 | STDEV | 標本標準偏差 |
| 8 | 108 | STDEVP | 母標準偏差 |
| 9 | 109 | SUM | 合計 |
| 10 | 110 | VAR | 標本分散 |
| 11 | 111 | VARP | 母分散 |
「非表示の値を含む」を使うと、オートフィルターの抽出結果を反映できます。
「非表示の値を無視」を使うと、オートフィルターの抽出結果を反映しません。結果、通常のワークシート関数を使うのと同じになります。





![並べ替えとフィルターグループの[フィルター]をクリック](https://blogger.googleusercontent.com/img/b/R29vZ2xl/AVvXsEi5DDBQ90fVekj7X5j6nuWEY4Tj2wwJXCFGU1Po4V-PlQWKsFeB8r2dVH-6RmMDceowJRshpACux0aqaQ7Q7Ix3IMRHa-ie-0yf-Mo2OLz7JNrMF-Vc5d1FSo5ydp6FgWOJrNuzX8wumrD_/s1600/image12-4.gif)
![[数値フィルター]-[指定の値以下]をクリックします](https://blogger.googleusercontent.com/img/b/R29vZ2xl/AVvXsEht7kzNGefZHC0GhPQeIQFOBos6HBmIAu3AcMjkX0-y7o-heMwlBxhv9R_rg7lcuFFtgwhyphenhyphenPEMNQ0obJydSpWWy_lGqOU3F-YFKOGnk7fEkhlBdWZ-gaSpEipPG6MurhilQCQT-WaVjgt0d/s1600/image12-5.gif)































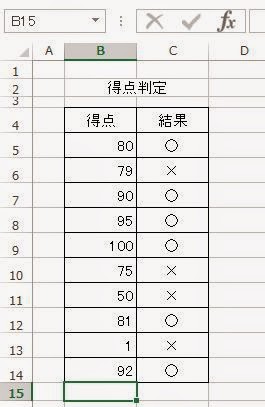




![[部品名]と[単価]が表示](https://blogger.googleusercontent.com/img/b/R29vZ2xl/AVvXsEgXWDFU0rsgGrTsGfB7iisKAlDLfMqz5FuF9cBazgFrgRUWPV2uq6kpuhJ2G16iww1sy9zoEHc9JDuCOAeBerhkkBs1EQvj4lL4oVNGdoMV9-q1-upfXJlVM10viWZrqrPNn3F-18Gz8bpL/s1600/image1-5.jpg)